uniapp引入vantweapp踩坑笔记

手把手教学vue-cli创建uni-app的项目引入vantweapp
一、环境准备
我用的环境分别是
| 软件名称 | 版本号 | 下载命令\链接 | 检查是否成功 | 卸载命令 |
|---|---|---|---|---|
| Vue-cli | @vue/cli 4.5.19 | npm install -g @vue/cli cnpm install -g @vue/cli yarn global add @vue/cli | vue -V vue --version | npm uninstall -g @vue/cli cnpm uninstall -g @vue/cli yarn global remove @vue/cli |
| node | v16.17.0 | node官网或使用nvm下载 这里就不赘述了 | node -v | 在官网下载的可以直接在控制面板卸载使用nvm的可以使用nvm的卸载命令卸载 |
| npm | 8.15.0 | 跟随node自动安装 | npm -v | 跟随node自动卸载 |
这里使用Vue-cli4的版本是因为在网上看到Vue-cli5的版本会有兼容性问题,所以这里使用了4的版本,环境准备好之后就开始踩坑环节,
不得不说,uni-app引入vant坑是真滴多!!!一步一个坑,我这边是硬踩坑过来的,以此文章来让大家避免踩坑
二、项目搭建
- vue-cli创建项目命令
vue create -p dcloudio/uni-preset-vue demo-uni

满怀信心的开始创建项目,但刚开始创建项目就遇到了问题,出师不利,问题如下,输入命令时报错(后边发现这个报错不是每次都会出现,因为下载源问题,)本着遇到报错不用慌,打开百度问度娘的原则,最后还是在百度找到了方法,原来是dcloudio/uni-preset-vue下载源的问题,我便在GitHub下载它的源码,把命令替换成下载文件的路径就好了,替换过后的命令如下:
vue create -p D:\code\demo\uni-preset-vue-master demo-uni因为我使用的是默认模板,测试项目可以运行,下面就要进行引入vant的坎坷之旅了
三、引入vant
因为vant分为vue2版本、vue3版本和小程序版本等,需要找到相对应的vant版本,于是就在vant官网找到了微信小程序版本vant-weapp,因为是第一次在uni-app中引入vant,以为和其他组件库一样,直接利用npm安装就好了,幸好我喜欢先过一遍安装流程再来安装,我发现vant-weapp默认提供的是利用原生小程序的引入方式,且不兼容Vue-cli创建的uni-app项目,没办法,只能继续面向百度编程,当浏览了一系列文章之后,发现vant-weapp可以在Github下载源文件进行引入,便进入到了vant-weapp的Github的网站,下载了最新的安装包,如图下图所示:

下载完成之后将文件中的dist目录文件放入项目中的wxcomponents文件中,
ps:wxcomponents文件应放到src下,并且名字不可改变,我这边的目录结构如下图所示,在src下新创建了一个wxcomponents文件,并将下载完成文件中的dist文件放入,改名为vant
第一种方式
将以上操作做完之后,接下来就是最重要的一步,在全局引用这些组件样式,根据uni-app官方文档所示,uni-app提供了easycom自动按需打包的一个配置项,我们直接将文档中的示例代码粘贴到我们项目中的pages.json文件中,并将它的配置改成我们需要的配置,如下图所示:
"easycom": { "autoscan": true, "custom": { "^van-(.*)": "@/wxcomponents/vant/$1/index.vue" }

第二种方式
除了利用easycom引入
如果同时引入了uni-ui,用easycom方式引入vant,在小程序运行会报下图错误,还可以使用vant官方的按需引入,此方法缺点就是用到哪些组件必须手动引入才可以,否则就会报错,
在pages.json中的globalStyle属性中引入以下代码:
"usingComponents": { "van-action-sheet": "/wxcomponents/vant/action-sheet/index", "van-area": "/wxcomponents/vant/area/index", // "van-badge": "/wxcomponents/vant/badge/index", // "van-badge-group": "/wxcomponents/vant/badge-group/index", "van-button": "/wxcomponents/vant/button/index", "van-card": "/wxcomponents/vant/card/index", "van-cell": "/wxcomponents/vant/cell/index", "van-cell-group": "/wxcomponents/vant/cell-group/index", "van-checkbox": "/wxcomponents/vant/checkbox/index", "van-checkbox-group": "/wxcomponents/vant/checkbox-group/index", "van-col": "/wxcomponents/vant/col/index", "van-dialog": "/wxcomponents/vant/dialog/index", "van-field": "/wxcomponents/vant/field/index", "van-goods-action": "/wxcomponents/vant/goods-action/index", "van-goods-action-icon": "/wxcomponents/vant/goods-action-icon/index", "van-goods-action-button": "/wxcomponents/vant/goods-action-button/index", "van-icon": "/wxcomponents/vant/icon/index", "van-loading": "/wxcomponents/vant/loading/index", "van-nav-bar": "/wxcomponents/vant/nav-bar/index", "van-notice-bar": "/wxcomponents/vant/notice-bar/index", "van-notify": "/wxcomponents/vant/notify/index", "van-panel": "/wxcomponents/vant/panel/index", "van-popup": "/wxcomponents/vant/popup/index", "van-progress": "/wxcomponents/vant/progress/index", "van-radio": "/wxcomponents/vant/radio/index", "van-radio-group": "/wxcomponents/vant/radio-group/index", "van-row": "/wxcomponents/vant/row/index", "van-search": "/wxcomponents/vant/search/index", "van-slider": "/wxcomponents/vant/slider/index", "van-stepper": "/wxcomponents/vant/stepper/index", "van-steps": "/wxcomponents/vant/steps/index", "van-submit-bar": "/wxcomponents/vant/submit-bar/index", "van-swipe-cell": "/wxcomponents/vant/swipe-cell/index", "van-switch": "/wxcomponents/vant/switch/index", // "van-switch-cell": "/wxcomponents/vant/switch-cell/index", "van-tab": "/wxcomponents/vant/tab/index", "van-tabs": "/wxcomponents/vant/tabs/index", "van-tabbar": "/wxcomponents/vant/tabbar/index", "van-tabbar-item": "/wxcomponents/vant/tabbar-item/index", "van-tag": "/wxcomponents/vant/tag/index", "van-toast": "/wxcomponents/vant/toast/index", "van-transition": "/wxcomponents/vant/transition/index", "van-tree-select": "/wxcomponents/vant/tree-select/index", "van-datetime-picker": "/wxcomponents/vant/datetime-picker/index", "van-rate": "/wxcomponents/vant/rate/index", "van-collapse": "/wxcomponents/vant/collapse/index", "van-collapse-item": "/wxcomponents/vant/collapse-item/index", "van-picker": "/wxcomponents/vant/picker/index" }
后边的地址要跟文件地址保持一致,此方式与uni-app提供的方式使用一种就可以
完成以上操作之后就可以在组件中使用vant-weapp中的组件来进行测试,当我重新启动项目的时候又报了一个错,如图所示:
上图的大概意思为在
src/wxcomponents/vant/icon/index.vue文件中的样式出现了问题,然后就根据提示的路径找到了这个文件,打开后发现都是一些打包过后的样式,刚进去时候一脸蒙,不知道这些样式出现了什么问题,也不敢轻易的修改文件,这时候又到了面向百度的时候了,通过在百度的帮助下,我发现原来是打包过后导致了字体文件路径出错,一共有两种方式可以解决,
- 第一个方法为格式化文档,
ps:此方法的前提是要装有Prettier插件,并且有格式化相关的配置,直接格式化文档就好了,- 第二个方法就是直接拉到文件的最下放,会发现文件下方是一些引入字体的样式文件,报错原因就是打包之后这些代码直接没有空格隔开,浏览器识别不到,解决方法也很简单,如下图所示,在标记的地方打上一个空格隔开之后存,项目就会正常运行了,并且按钮组件也运用成功了
当我以为大功告成的时候,它又双叒叕报错了,在修改完文件之后它报了找不到url-loader的错误,如下图所示,但这个错误想对就比较简单了,利用npm安装一下url-loader就好了,命令如下:
npm install url-loader

安装完成url-loader之后,项目成功运行,但我发现有些项目中到这里会有一个小小的问题,每次运行项目都要重复格式化上边的字体,比较麻烦,这个问题我找了半天也没有找到解决的方法,但我在自己的demo中只格式化了一次,后边直接打开就可以用,如有需要,可以从我的GitHub或者Gitee中来直接下载模板引用
以上教程为vue2的版本,如果用的是vite和vue3创建的uni模板,引入步骤和上边的一样,只是第一步换了一个项目搭建的命令,详情见uni-app官网的使用Vue3/Vite版,引入后如果在h5页面样式没有生效,这时候可以看下微信开发者工具有没有效果,如果同样没有效果,那么在app.vue文件内的style标签内加上全部样式就好了,具体代码如下:
@import "@/wxcomponents/vant/common/index.wxss" // app.vue文件中最后补充一句:项目如果紧急,h5不显示样式的问题可以放到后面开发完成后再来看是什么问题,或者压根都不用管他,因为小程序本来就不会在h5运行,
开发过程中的优先级一定是真机调试>开发者工具>其他,也就是说只需要保证真机调试或者微信开发者工具没问题,其他都可以不用管,因为真机调试才是上线后的真实样子,如果真机调试都走不通,那么上线时候必定会有问题~~
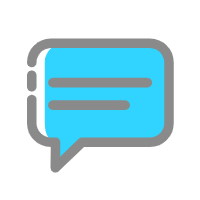 评论
评论





